(301) 220 2802
Get Hands-On Experience and Technical Cisco Networking Training with TrainACE
Our Cisco Certified Network Associate (CCNA) training program will give you everything you need to pass the CCNA exam. More than that! - You'll gain experience using real Cisco equipment with some of the best instructors in the Washington DC region. Our hands-on CCNA training is not just designed to get you through the exam but also to build your confidence so you can apply your new skills in the real world.
Cisco CCNA certification demonstrates that you have the foundational knowledge and skills needed to implement and manage an organization's Cisco network. With CCNA training, you will learn how to install, configure, and operate LAN, WAN, and dial access services for small networks (100 nodes or fewer), including the use of IP, IGRP, Serial, Frame Relay, IP RIP, VLANs, RIP, Ethernet, and Access List protocols.
Our CCNA training is a hands-on experience configuring real Cisco hardware in a live environment. Unlike many other training centers, TrainACE's unique training methodology includes working with real equipment in-class so that you can apply your new skills in the real world with confidence.
Our Cisco instructors have years of industry experience and carry a minimum of the CCNA certification – and frequently will have Cisco Certified Network Professional (CCNP) or Cisco Certified Internetwork Expert (CCIE) as well as accreditation from other vendors.
Top tip! If you're looking to jump-start your Cisco certifications, and you have experience working with Cisco systems, check out our CCNP + CCNP Training Combo. This combined training course will give you all you need to pass the CCNA, CCNP ENCOR, and CCNP ENARSI certification exam at a much-reduced price.
Got Questions?
For more information about your specific needs, call us at (301) 220 2802 or complete the form below:

"I had a great time at the Greenbelt teaching location! Also, I became a CCNA with a diligent yet fun instructor. If you decide to take training there, you will be in good hands."
Jon Payne CISCO CCNA Student

"I was pleasantly surprised that the facility and labs, both real and simulated, were excellent. The instructor was very knowledgeable, enthusiastic and patient with the students. Most importantly I feel prepared to take the CCNA class with a bit more studying ... but not much"
Dave Signori CISCO CCNA Student
Learn More About CISCO CCNA
Jump To:
Class Schedule
-
Greenbelt & Live-Online
08/04/25 - 08/08/25
Mon-Fri (8:30am-5pm)
-
Greenbelt & Live-Online
08/09/25 - 09/13/25
Saturday (8:30am-5pm)
-
Greenbelt & Live-Online
08/11/25 - 09/15/25
Mon|Wed (6pm-10pm)
-
Greenbelt & Live-Online
09/08/25 - 09/12/25
Mon-Fri (8:30am-5pm)
-
Greenbelt & Live-Online
10/06/25 - 10/10/25
Mon-Fri (8:30am-5pm)
-
Greenbelt & Live-Online
11/03/25 - 11/07/25
Mon-Fri (8:30am-5pm)
-
Greenbelt & Live-Online
12/08/25 - 12/12/25
Mon-Fri (8:30am-5pm)
Get your CCNA Training and Certification training in our convenient IT training centers in Maryland or Virginia.
This CCNA training near Washington DC is part of the Operate and Maintain NICE Cybersecurity Workforce category. It will help prepare you to work in the network services NICE Cybersecurity Workforce Framework specialty area.
Why Take Cisco Certified Network Associate Training?
If you're looking to work in any IT roles that require planning, implementing, or managing computer networks, Cisco CCNA is an essential accreditation to earn. This also holds true if you are interested in diving into cybersecurity roles, where understanding network operations is crucial to protecting an organization's IT infrastructure.
Our Cisco CCNA training course includes expert instructor-led training with live routers and switches. It provides students with the knowledge and skills needed to install, operate, and troubleshoot a small to medium branch network.
Our training course includes Troubleshooting, LAN Switching Technologies, WAN Technologies, and IP Services. Our curriculum also provides for the Operation of IP Data Networks, IP Addressing (IPv4 & IPv6), Network Security, Basic Troubleshooting, and DHCP, NAT, ACLs, and other IP Routing Technologies.
This CCNA certification course is ideal for people looking for job roles such as network engineer, network specialist, or network administrator. The course covers Cisco switches, routers, basic migration of security threats, introduction to wireless networking concepts. Also, the course provides the necessary knowledge and skills required for the following protocols: IP, OSPF, ACLs (Ethernet and Access Control Lists), VLANs, Frame Relay, Serial Line Interface Protocol, and EIGRP (Enhanced Interior Gateway Routing Protocol.
Topics Covered:
- Troubleshooting VLAN connectivity
- Understanding and verifying the Cisco Licensing
- Managing Interconnecting Cisco networking devices
- Understanding and configuring clients for SNMP, Syslog, and Netflow
- Understanding and configuring OSPFv3
- Multi-area OSPF IPv4 Implementation
- Implementing EIGRP for IPv6
- Troubleshooting EIGRP
- Implementing EIGRP
- Troubleshooting IPv4 Network Connectivity
- Troubleshooting IPv6 Network Connectivity
- Understand Spanning Tree Protocol
- Understand and configure Etherchannel
- Understand Layer 3 Redundancy Protocols
What Jobs Can I Get with CCNA Certification?
TrainACE's CCNA classes will prepare you for entry-level networking roles, including:
- Network Administrator
- Network Engineer
- Network Specialist
- Systems Administrator
Depending on the company you apply to, the exact roles for these job titles can vary and often overlap. In larger companies, Network Engineers and Network Specialists are more focused on the design and implementation of network technologies. Network Administrators tend to focus on internal connection and function of components like routers and switches, and Systems Administrators tend to focus on customer-facing aspects of network infrastructures.
In addition to pure networking roles, CCNA certification can also bolster your credentials if you are looking to move into cybersecurity, where understanding network operations is a huge benefit.
What Salary Can CCNA Training and Certification Get Me?
If you're going to commit time and money for training, you want to know that you'll be able to recoup those costs and more. If we take a typical role of a CCNA Certified professional, the Network Engineer, we can get a good idea of what you can make salary-wise.
According to payscale.com, a Network Engineer in the US can expect to make between $51,000 and $108,000 depending on their experience and the exact role on offer. The average national salary is $75,283.
If you are looking for work locally around Washington DC, those numbers rise to between $63,000 and $131,000, with an average of $91,000.
As you can see, the average salaries for CCNA certified professionals are great in comparison with other careers but expect to start in the lower range of salaries if you are early in your career. Once you have your certification, gaining experience should be your main goal. As you gain real-world skills and knowledge, your earning potential will grow significantly.
What You Need to Know Before Taking CCNA Certification Training
CCNA is often referred to as an entry-level, but it may be better to think of it as an early-career certification. Indeed, Cisco recommends that candidates have at least a year or two of administering Cisco solutions prior to preparing for the CCNA exam.
There are no specific prerequisites for taking the class or the exam, but students who have previously passed CompTIA A+ and CompTIA Network+ are typically more likely to pass.
Our-hands on training methodology will give you all you need to get started with Cisco systems.
CCNA Exam and Certification Requirements
To pass the Cisco CCNA certification, you have to take one exam, which covers the fundamentals of computer networking.
For candidates who took CCNA certification prior to 2020, you should understand that the new exam brings a broader perspective of network fundamentals into a single exam. While the new CCNA exam is not technically harder, it does require you to assimilate all the knowledge at one time.
Required Exams: 200-301
Do I Need to Re-Certify My CCNA Certification?
Yes! Your CCNA certification lasts three years. To keep your active status, you can either take another exam or complete 30 Continuing Education (CE) credits.
If you choose to take another exam, you can retake the CCNA test or take another Associate or higher-level exam.
Continuing Education credits can be gained by attending Cisco-approved educational sessions.
How Hard are CCNA Classes?
The Cisco CCNA training course administered by TrainACE has an intermediate level of difficulty. It won't be too difficult for students who already have a general understanding of networking.
How hard is CCNA?- Typically, candidates with CompTIA A+ and Network+ (or equivalent) find the exam straightforward. The biggest challenge is learning and understanding a large volume of knowledge. Because it is a foundational course, it is an important one for individuals with limited experience or those who want to earn CCNA certification.
How Long are the Cisco CCNA Classes?
TrainACE's CCNA certification boot camp packs a lot of hands-on training into a five-day course for students. It's a 40-hour instructor-led course that helps students prepare for the CCNA certification exam. It is a faster and more thorough way to prepare than on their own. The course provides students with solid foundational knowledge – which is the most challenging aspect to learn from an online or self-study course.
CCNA Training Cost with TrainACE
As of 2021, our regular CCNA training cost is $3,195. This includes 40 hours of instructor-led training (using real Cisco routers and switches), courseware, and an exam voucher. We also allow students to practice what they have learned in our Cisco lab on their own time.
Plus, Free Retakes
In addition, should you fail the exam on your first attempt, we will let you retake the class and give you a second exam voucher for free.
What Additional Support Does TrainACE Offer CCNA Students?
In addition to the courseware, live instruction, and exam vouchers, TrainACE allows CCNA students the opportunity to use our Cisco lab when it is available during business hours. This is an opportunity for students to practice the skills they learned during their CCNA training sessions.
We also have four useful Fact Sheets to help focus your revisions for the test. These sheets are available for download and provide a handy reminder of some of the more important terms and functions when managing network technologies.
Fact Sheets:
If you're preparing to study for Cisco Certification, or are close to taking the exam, check out our new CCNA Fact Sheets. These are concise guides on different aspects of CCNA, core concepts, and commands:
- Wireless Networking Fact Sheet for A+, Network+, Security+, CCNA, and CEH
- CCNA Fact Sheet: Access Control List (ACL)
- CCNA Fact Sheet: Enhanced Interior Gateway Routing Protocol (EIGRP)
- CCNA Fact Sheet: Open Shortest Path First (OSFP)
Is CCNA Training & Certification Worth It?
Getting your CCNA certification is worth it because it sets you up to gain more advanced Cisco credentials such as CCNP, which are critical for anyone looking to get into network administration roles.
In addition, gaining CCNA accreditation will boost your confidence, strengthen your resume, increase your job opportunities and advancements, and help you attain higher salaries.
In today's IT universe, the CCNA certification is essential because it is the first step toward earning higher-level Cisco certifications. Becoming CCNA certified provides individuals with an insightful foundational understanding of core IT concepts. It helps networking professionals stay up-to-date with industry advancements and serves as a refresher of existing knowledge and skills.
Additionally, CCNA certifications look great on resumes and often significantly improve a candidate's chances of being called for interviews and gaining employment. More and more organizations require the employees they hire have specific certifications. Having a CCNA certification in DC is a huge help in getting entry-level computer networking positions. It isn't unusual for two candidates with the same level of work experience to apply for the same job. But they may be looked at differently when one has a certification, and one doesn't. The one with the certification is much more likely to be hired than his or her non-certified counterpart.
Once hired, credentials like the CCNA certification can help employees with promotions and new job opportunities. This often leads to earning higher salaries. The CCNA certification shows that candidates have an intermediate level of knowledge and skill, as well as practical experience with computer networking concepts.
Skills and Concepts You Will Learn
What you will learn during our Cisco CCNA training class:
- How to identify computer network components and explain their basic characteristics
- Understand the model of host-to-host communication
- Describe the features and functions of the Cisco Internetwork Operating System (IOS®) software
- Describe LANs and the role of switches within LANs
- Describe Ethernet as the network access layer of TCP/IP and describe the operation of switches
- Install a switch and perform the initial configuration
- Describe the TCP/IP Internet layer, IPv4, its addressing scheme, and subnetting
- Describe the TCP/IP Transport layer and Application layer
- Explore functions of routing
- Implement basic configuration on a Cisco router
- Explain host-to-host communications across switches and routers
- Identify and resolve common switched network issues and common problems associated with IPv4 addressing
- Describe IPv6 main features and addresses, and configure and verify basic IPv6 connectivity
- Describe the operation, benefits, and limitations of static routing
- Describe, implement, and verify Virtual Local Area Networks (VLANs) and trunks
- Describe the application and configuration of inter-VLAN routing
- Explain the basics of dynamic routing protocols and describe components and terms of Open Shortest Path First (OSPF)
- Explain how Spanning Tree Protocol (STP) and Rapid Spanning Tree Protocol (RSTP) work
- Configure link aggregation using EtherChannel
- Describe the purpose of Layer 3 redundancy protocols
- Describe basic WAN and VPN concepts
- Describe the operation of Access Control Lists (ACLs) and their applications in the network
- Configure Internet access using Dynamic Host Configuration Protocol (DHCP) clients and explain and configure Network Address Translation (NAT) on Cisco routers
- Describe basic Quality of Service (QoS) concepts
- Describe the concepts of wireless networks, which types of wireless networks can be built, and how to use Wireless LAN Controllers (WLCs)
- Describe network and device architectures and introduce virtualization
- Introduce the concept of network programmability and Software-Defined Networking (SDN) and describe smart network management solutions such as Cisco DNA Center™, Software-Defined Access (SD-Access), and Software-Defined Wide Area Network (SD-WAN)
- Configure basic IOS system monitoring tools
- Describe the management of Cisco devices
- Describe the current security threat landscape
- Describe threat defense technologies
- Implement a basic security configuration of the device management plane
- Implement basic steps to harden network devices
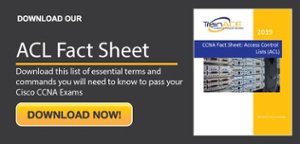
Additional FAQs
What is the best way to prepare for the CCNA certification exam?
The best way to prepare for the Cisco Certified Network Associate (CCNA) exam is through a combination of training methods:
- Take an instructor-led CCNA training course, either in-person or online. Look for courses from Cisco Learning Partners or reputable training providers that offer hands-on labs with real Cisco equipment.
- Use self-study resources like the official Cisco Press CCNA study guides and video courses on platforms like Cisco Learning Network and Udemy. These provide in-depth coverage of the exam topics.
- Practice your skills with lab simulations using Cisco Packet Tracer or on real hardware if you have access to it. Hands-on experience is key for passing the CCNA.
- Take practice exams to gauge your readiness and identify areas you need to study more. Boson ExSim is a highly rated practice exam.
- Join online communities like the Cisco Learning Network and r/ccna subreddit to ask questions, get study tips, and connect with other CCNA candidates.
With focused study and practice, you can build the foundational knowledge and skills needed to pass the CCNA exam and earn this valuable certification.
How much does CCNA training and certification cost?
The cost of CCNA training and certification depends on the study methods you choose:
- The CCNA exam costs $300 and is administered by Pearson VUE. This is the baseline certification cost.
- Instructor-led CCNA courses from authorized Cisco Learning Partners typically cost between $2000-$4000, depending on the training provider and delivery format (classroom, live online, etc.). These courses usually include the exam voucher.
- Self-study options like books and video courses are more affordable. Official Cisco Press study guides cost around $50 each. Video courses on platforms like Udemy are often on sale for under $20.
- Purchasing a CCNA lab kit with real Cisco hardware can cost over $1000, but you can practice for free using Cisco Packet Tracer.
- Practice exams from providers like Boson ExSim cost around $100.
Many employers will pay for or reimburse the cost of CCNA training and certification if it's relevant to your job role. There are also workforce development grants and scholarships that can offset the cost. While there is a significant financial investment, earning the CCNA provides a strong return in terms of career advancement and salary potential.
What are the benefits of getting CCNA certified?
Earning the Cisco Certified Network Associate (CCNA) certification provides many professional and personal benefits:
- Validates your skills in networking fundamentals, network access, IP connectivity, IP services, security fundamentals, automation and programmability
- Demonstrates to employers that you have the knowledge to manage and optimize enterprise branch networks
- Qualifies you for jobs like network administrator, network engineer, network support technician and help desk technician
- Increases your earning potential - the average salary for a CCNA is over $80,000 according to PayScale
- Provides a foundation for more advanced Cisco certifications like CCNP, CCIE, and specialist certifications in areas like security, wireless, and data center
- Offers opportunities for networking with other Cisco certified professionals through the Cisco Learning Network community
- Boosts your confidence by proving your networking skills and knowledge in a rigorous, industry-recognized exam
In the rapidly evolving IT job market, certifications are increasingly important to demonstrate your skills and stand out to employers. The CCNA is a smart investment in your networking career.
What topics are covered in CCNA training?
CCNA training covers the skills needed to implement and manage Cisco enterprise branch networks. Key topics include:
- Network fundamentals - network components, topology architectures, physical interfaces, cabling types, TCP and UDP, IPv4 and IPv6 addressing and subnetting
- Network access - VLANs and trunking, Layer 2 discovery protocols, EtherChannel, Spanning Tree Protocol, chassis virtualization and aggregation technologies
- IP connectivity - routing tables, static routing, default gateways, OSPF and EIGRP dynamic routing protocols
- IP services - DHCP, NAT, first hop redundancy protocols, network time protocol, SNMP, traffic capture and analysis
- Security fundamentals - switch and router security, authentication, authorization and accounting, Layer 2 and Layer 3 security features, ACLs, CoPP
- Automation and programmability - data formats like JSON and XML, APIs, configuration management tools, Cisco DNA Center, SD-WAN, and Meraki
Hands-on practice with Cisco routers and switches through labs and simulations is a key part of CCNA training. Vendor-neutral networking skills are covered, but the focus is on configuring and managing Cisco equipment and features. The goal is to build real-world networking skills that translate directly to managing Cisco-based enterprise networks.
How long does it take to get CCNA certified?
The time it takes to get CCNA certified depends on multiple factors including your existing knowledge, learning pace, study method, and time devoted to exam preparation. Here are some estimates:
- Instructor-led training courses are typically 5 days of intensive full-time classroom or live online training. This "boot camp" style can get you certified quickly if you already have some networking knowledge.
- Self-study with books and videos usually takes 2-3 months with consistent part-time effort of 1-2 hours per day. Diligent self-study is a realistic path for most people working full-time.
- Building hands-on experience takes additional lab time. Expect to spend 20-30 hours practicing your Cisco configuration skills.
- For most CCNA candidates, 3-4 months is a reasonable timeframe to go from starting to study to sitting for the exam.
- If you have limited prior networking knowledge, it's best to spend time learning fundamentals first before starting CCNA-specific studies. This can add a few months to your timeline.
The keys to an efficient CCNA study plan are consistent effort, hands-on practice, and using quality study resources. Set a realistic exam date goal and work backwards to budget your study time. Focus on truly understanding the concepts, not just memorizing for the exam. With the right training and preparation, you can be CCNA certified in as little as a few months.


